How To Create A Digital Signature With Timestamp In Adobe
A certificate-based signature, like a conventional handwritten signature, identifies the person signing a document. Unlike a handwritten signature, a certificate-based signature is difficult to forge because it contains encrypted information that is unique to the signer. It can be easily verified and informs recipients whether the document was modified after the signer initially signed the document.
To sign a document with a certificate-based signature, you must obtain a digital ID or create a self-signed digital ID in Acrobat or Adobe Reader. The digital ID contains a private key and a certificate with a public key and more. The private key is used to create the certificate-based signature. The certificate is a credential that is automatically applied to the signed document. The signature is verified when recipients open the document.
When you apply a certificate-based signature, Acrobat uses a hashing algorithm to generate a message digest, which it encrypts using your private key. Acrobat embeds the encrypted message digest in the PDF, certificate details, signature image, and a version of the document when it was signed.
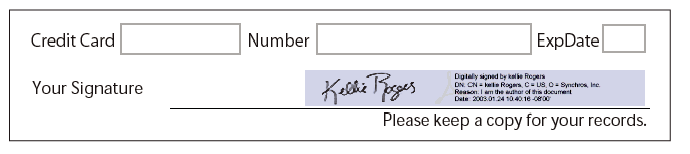
Certifying and signing documents
The Sign > Work with Certificates panel lets you apply two types of certificate-based signatures. You can certify a document attest to its content or approve a document with the Sign With Certificate option.
Certify
Certify options provide a higher level of document control than Sign With Certificate. For documents that require certification, you must certify the documents before others sign them. If a document has already been signed, the Certify options are disabled. When you certify a document, you can control the types of changes other people can make. You can certify with or without displaying a signature.
Sign With Certificate
When you sign with a certificate, the signature is considered an approval signature.
Signatures made with the Certify or Sign With Certificate options comply with data protection standards specified by the European Telecommunications Standards Institute (ETSI). In addition, both signature types comply with the PDF Advanced Electronic Signature (PAdES) standard. Acrobat and Reader provide an option to change the default signing format to a CAdES format. This option is compliant with Part 3 of the PAdES standard. The timestamp capability and native support for long-term validation of signatures (introduced in Acrobat 9.1) is in compliance with Part 4 of the PAdES standard. The default signing format, when set up accordingly, is compliant with Part 2 of the PAdES standard. You can change the default signing method or format, in the Signatures panel of the Preferences dialog box. Under Creation & Appearance, click More.
Setting up certificate-based signatures
You can expedite the signing process and optimize your results by making the following preparations in advance.
Some situations require using particular digital IDs for signing. For example, a corporation or government agency can require individuals to use only digital IDs issued by that agency to sign official documents. Inquire about the digital signature policies of your organization to determine the appropriate source of your digital ID.
-
Get a digital ID from your own organization, buy a digital ID (see the Adobe website for security partners), or create a self-signed one. See Create a self-signed digital ID. You can't apply a certificate-based signature without a digital id.
- Set the default signing method.
- Create an appearance for your certificate-based signature. (See Create the signature appearance.)
- Use the Preview Document mode to suppress any dynamic content that can alter the appearance of the document and mislead you into signing an unsuitable document. For information about using the Preview Document mode, see Sign in Preview Document mode.
- Review all the pages in a document before you sign. Documents can contain signature fields on multiple pages.
- Configure the signing application. Both authors and signers should configure their application environment. (See Set signing preferences.)
For details on the full range of configuration options in enterprise settings, see the Digital Signatures Guide.
- Choose a signature type. Learn about approval and certification signatures to determine the type you should choose to sign your document. (See Signature types.)
Set signing preferences
Signing workflow preferences control what you can see and do when the signing dialog box opens. You can allow certain actions, hide and display data fields, and change how content affects the signing process. Setting signing preferences impacts your ability to see what you are signing. For information on the available signing preferences, see "Signing Workflow Preferences" in the Digital Signature Guide at www.adobe.com/go/learn_acr_security_en.
Customizing signature workflows using seed values
Seed values offer additional control to document authors by letting them specify which choices signers can make when signing a document. By applying seed values to signature fields in unsigned PDFs, authors can customize options and automate tasks. They can also specify signature requirements for items such as certificates and timestamp servers. For more information about customizing signatures using seed values, see the Digital Signature Guide (PDF) at www.adobe.com/go/learn_acr_security_en.
Create the appearance of a certificate-based signature
You determine the look of your certificate-based signature by selecting options in the Signatures panel of the Preferences dialog box. For example, you can include an image of your handwritten signature, a company logo, or a photograph. You can also create different signatures for different purposes. For some, you can provide a greater level of detail.
A signature can also include information that helps others verify your signature , such as the reason for signing, contact information, and more.
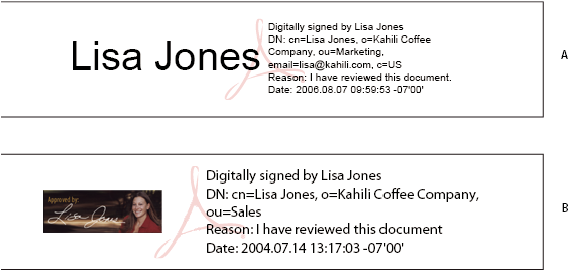
A. Text signatureB. Graphic signature
-
(Optional) If you want to include an image of your handwritten signature in the certificate-based signature, scan your signature, and save it as an image file. Place the image in a document by itself, and convert the document to PDF.
-
Right-click the signature field, and select Sign Document or Certify With Visible Signature.
You can also create an appearance using the Signature preferences: Edit > Preferences > Signatures (Windows) or Acrobat > Preferences > Signatures (Mac OS).
-
From the Appearance menu in the Sign dialog box, select Create New Appearance.
-
In the Configure Signature Appearance dialog box, type a name for the signature you're creating. When you sign, you select the signature by this name. Therefore, use a short, descriptive title.
-
For Configure Graphic, choose an option:
No Graphic
Displays only the default icon and other information specified in the Configure Text section.
Imported Graphic
Displays an image with your certificate-based signature. Select this option to include an image of your handwritten signature. To import the image file, click File, click Browse, and then select the image file.
Name
Displays only the default signature icon and your name as it appears in your digital ID file.
-
For Configure Text, select the options that you want to appear in the signature. Distinguished Name shows the user attributes defined in your digital ID, including your name, organization, and country.
-
(Optional) If the dialog box includes the Additional Signature Information section, specify the reason for signing the document, the location, and your contact information. These options are available only if you set them as your preferences in the Creation and Appearance Preferences dialog box (Edit > Preferences > Signatures > Creation & Appearance > More).
Set up a roaming ID account
A roaming ID is a digital ID that is stored on a server and can be accessed by the subscriber. You must have an Internet connection to access a roaming ID and an account from an organization that supplies roaming digital IDs.
-
Open the Preferences dialog box.
-
Under Categories, select Signatures.
-
For Identities & Trusted Certificates, click More.
-
Expand Digital IDs on the left, select Roaming ID Accounts, and click Add Account.
-
Type the name and URL for the roaming ID server, and click Next.
-
Type your user name and password or follow the directions to create an account. Click Next, and then click Finish.
Once the roaming ID is added, it can be used for signing or encryption. When you perform a task that uses your roaming ID, you're automatically logged in to the roaming ID server if your authentication assertion hasn't expired.
PKCS#12 modules and tokens
You can have multiple digital IDs that you use for different purposes, particularly if you sign documents in different roles or using different certification methods. Digital IDs are usually password protected. They can be stored on your computer in PKCS #12 file format. Digital IDs can also be stored on a smart card, hardware token, or in the Windows certificate store. Roaming IDs can be stored on a server. Acrobat includes a default signature handler that can access digital IDs from various locations. Register the digital ID in Acrobat for it to be available for use.
Store certificates on directory servers
Directory servers are commonly used as centralized repositories of identities within an organization. The server acts as an ideal location to store user certificates in enterprises that use certificate encryption. Directory servers let you locate certificates from network servers, including Lightweight Directory Access Protocol (LDAP) servers. After you locate a certificate, you can add it to your list of trusted identities so that you don't have to look it up again. By developing a storage area for trusted certificates, you or a member of your workgroup can facilitate the use of encryption in the workgroup.
For more information about directory servers, see the Digital Signature Guide (PDF) at www.adobe.com/go/learn_acr_security_en.
Import directory server settings (Windows only)
You import directory server settings using security import/export methodology or a security settings file. Before, you import settings in a file using import/export methodology, ensure that you trust the file provider before opening it.
-
Open the Preferences dialog box.
-
Under Categories, select Signatures.
-
For Document TimeStamping, click More.
-
Select Directory Servers on the left, and then click Import.
-
Select the import/export methodology file, and click Open.
-
If the file is signed, click the Signature Properties button to check the current signature status.
-
Click Import Search Directory Settings.
-
Click OK, if prompted, to confirm your choice.
The directory server appears in the Security Settings dialog box.
Export directory server settings (Windows only)
Although it is preferable to export security settings, you can export directory settings as an import/export methodology file. Use the file to configure the directory server on another computer.
-
Open the Preferences dialog box.
-
Under Categories, select Identity.
-
Enter your name, organization, and email address to create your profile.
-
Under Categories, select Signatures.
-
For Document Timestamping, click More.
-
Select Directory Servers on the left, and then select one or more servers on the right.
-
Click Export, select a destination, and click Next.
-
To prove that the file came from you, click Sign, add your signature, and then click Next.
-
-
To save the file, specify its name and location, and click Save.
-
To send the file as an email attachment, type an email address in the To box, click Next, and then click Finish.
-
Add a timestamp to certificate-based signatures
You can include the date and time you signed the document as part of your certificate-based signature. Timestamps are easier to verify when they are associated with a trusted timestamp authority certificate. A timestamp helps to establish when you signed the document and reduces the chances of an invalid signature. You can obtain a timestamp from a third-party timestamp authority or the certificate authority that issued your digital ID.
Timestamps appear in the signature field and in the Signature Properties dialog box. If a timestamp server is configured, the timestamp appears in the Date/Time tab of the Signature Properties dialog box. If no timestamp server is configured, the signatures field displays the local time of the computer at the moment of signing.
If you did not embed a timestamp when you signed the document, you can add one later to your signature. (See Establish long-term signature validation.) A timestamp applied after signing a document uses the time provided by the timestamp server.
Configure a timestamp server
To configure a timestamp server, you need the server name and the URL, which you can obtain from an administrator or a security settings file.
If you have a security settings file, install it and don't use the following instructions for configuring a server. Ensure that you obtained the security settings file from a trusted source. Don't install it without checking with your system administration or IT department.
-
Open the Preferences dialog box.
-
Under Categories, select Signatures.
-
For Document Timestamping, click More.
-
Select Time Stamp Servers on the left.
-
-
If you have an import/export methodology file with the timestamp server settings, click the Import button
 . Select the file, and click Open.
. Select the file, and click Open. -
If you have a URL for the timestamp server, click the New button
 . Type a name, and then type the server URL. Specify whether the server requires a username and password, and then click OK.
. Type a name, and then type the server URL. Specify whether the server requires a username and password, and then click OK.
-
Set a timestamp server as the default
To be able to use a timestamp server to timestamp signatures, set it as the default server.
-
Open the Preferences dialog box.
-
Under Categories, select Signatures.
-
For Document Timestamping, click More.
-
Select Time Stamp Servers on the left.
-
Select the timestamp server, and click the Set Default button
 .
. -
Click OK to confirm your selection.
Adobe LiveCycle Rights Management (ALCRM) servers
Adobe LiveCycle Rights Management (ALCRM) servers let you define centralized policies to control access to documents. The policies are stored on the ALCRM server. You require server access to use them.
ALCRM servers embed user access information in documents. Therefore, specify document recipients in ALCRM policies. Alternatively, let the ALCRM server retrieve the list of recipients from LDAP directories.
Use ALCRM servers to set permissions for separate document tasks, for example opening, editing, and printing. You can also define document auditing policies on ALCRM servers.
How To Create A Digital Signature With Timestamp In Adobe
Source: https://helpx.adobe.com/acrobat/using/certificate-based-signatures.html
Posted by: cattplithenewark.blogspot.com

0 Response to "How To Create A Digital Signature With Timestamp In Adobe"
Post a Comment